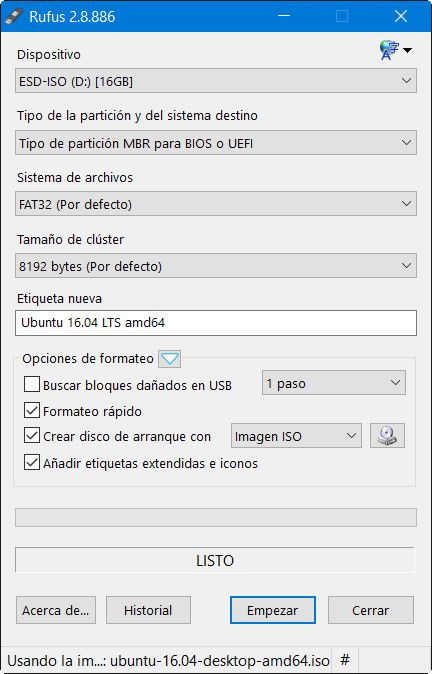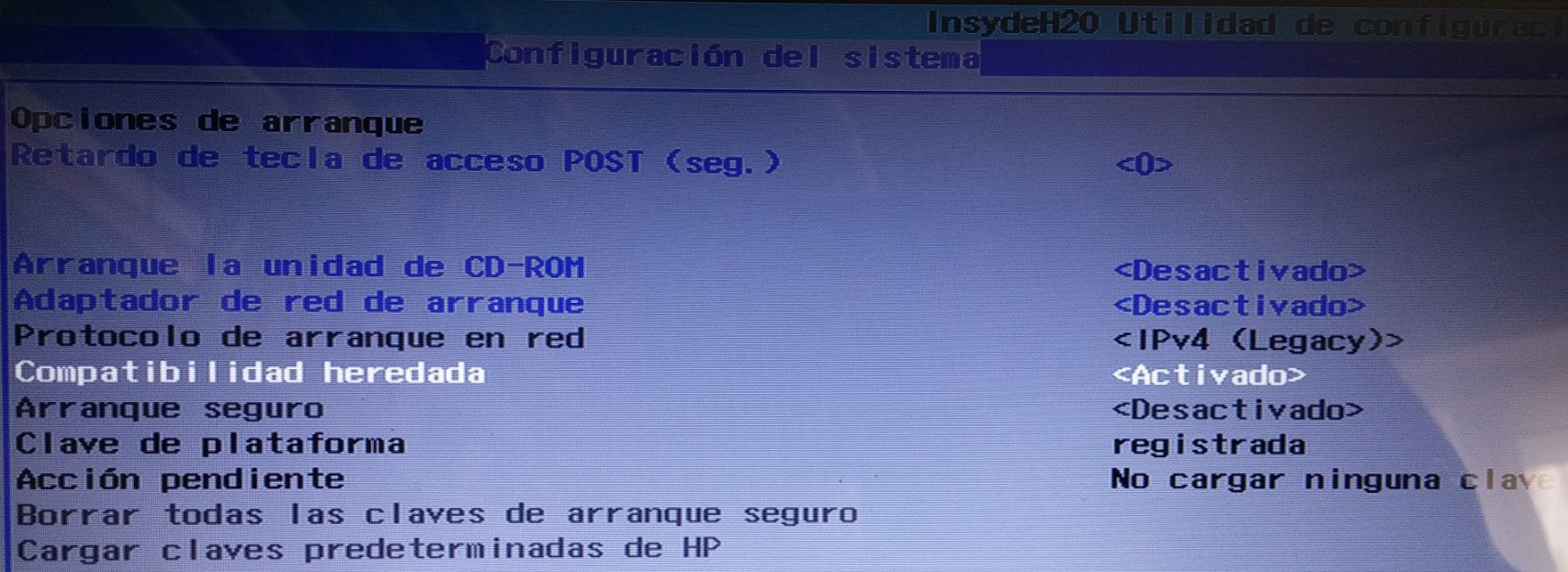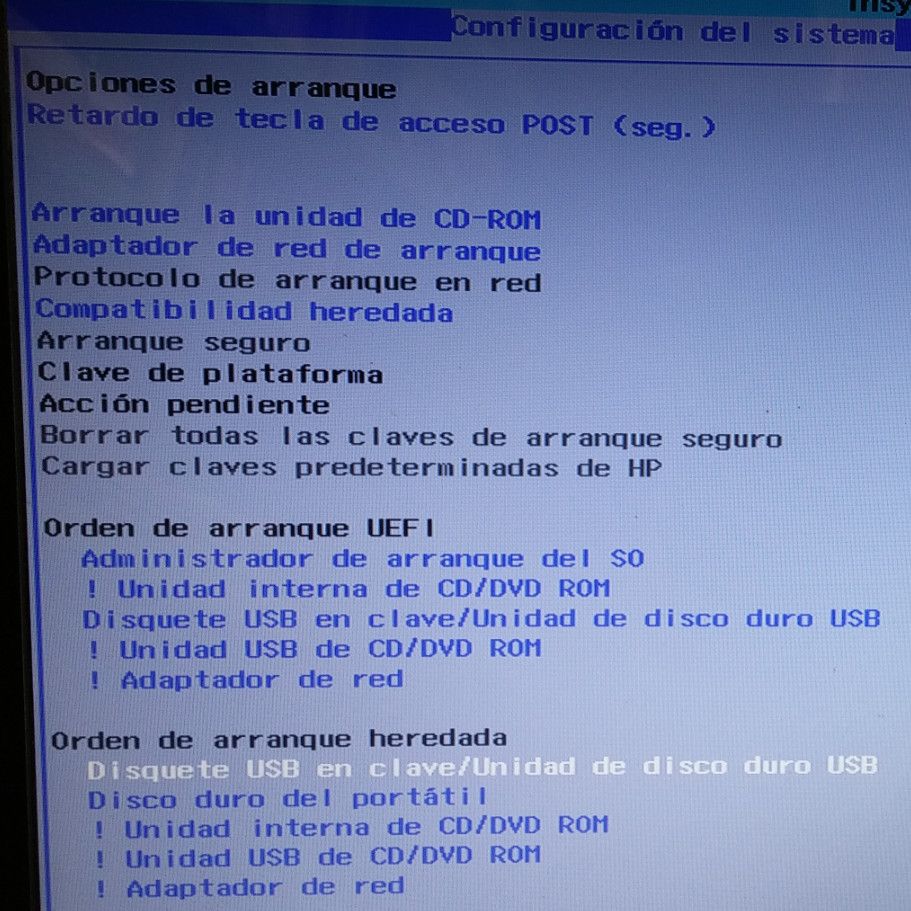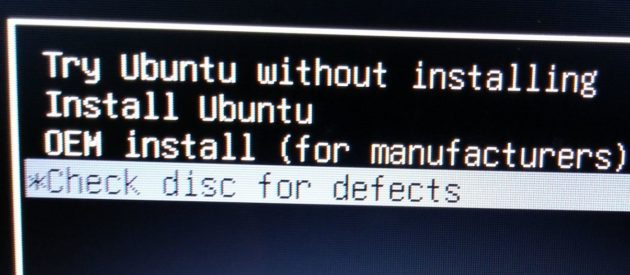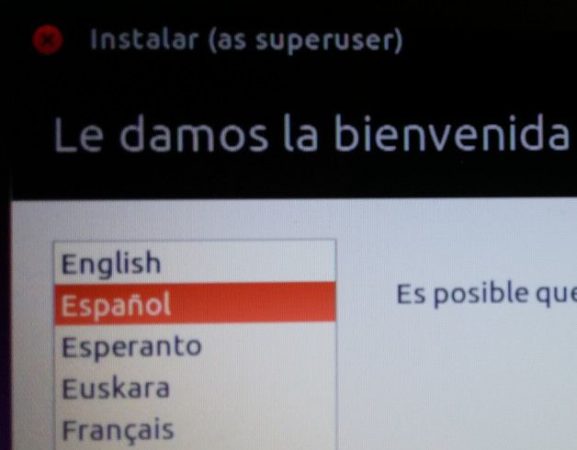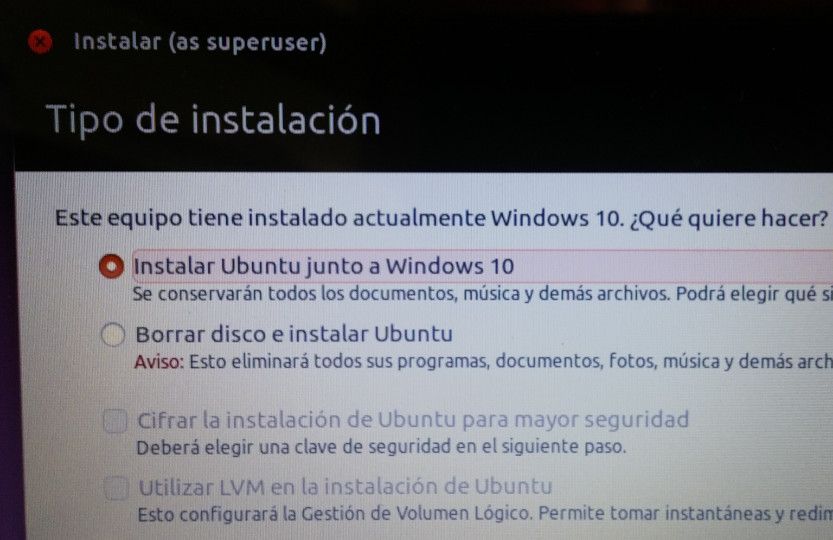https://www.youtube.com/watch?v=O_BdlA6qQW4
https://www.muycomputer.com/2016/04/25/windows-10-y-ubuntu-16/
https://www.genbeta.com/paso-a-paso/linux-paso-a-paso-instalar-ubuntu-con-dual-boot-junto-a-windows-10
PREPARAMOS WINDOWS Y UBUNTU:
https://www.microsoft.com/en-us/software-download/windows10ISO
Ahora meteremos Windows 10 en un pendrive USB que debe tener al menos 4 GB.
Primero formatea el pendrive en FAT32 (esto es obligatorio para instalar un sistema operativo UEFI). Para ello usamos Gparted si lo queremos hacer en ubuntu:
https://www.howtogeek.com/howto/17001/how-to-format-a-usb-drive-in-ubuntu-using-gparted/
https://askubuntu.com/questions/196436/why-doesnt-gparted-show-my-usb-stick
o lo formateamos con el Administrador de discos de windows.
Ahora vamos a crear el Pendrive con Windows 10. Si lo quieres hacer desde Windows puedes utilizar Rufus, aunque hay otras. Descargamos y ejecutamos Rufus con el medio USB insertado. Seleccionamos como tipo de partición MBR para BIOS o UEFI y la imagen ISO de Ubuntu.
Es importante que seleccionemos FAT32. Ponemos imagen ISO y seleccionamos la imagen que queremos copiar. (la imagen es para crear un booteable de ubuntu, pero ya se entiende).
Accede esta web y descargamos la ISO que nos interese. En mi la de Ubuntu para escritorio 64 bits.
Metemos Ubuntu 16.04 en un pendrive USB que debe tener al menos 4 GB.
INSTALAMOS WINDOWS:
Desconectar todos los discos duros y otro hardware conectado al PC.
Esta parte que viene ahora es un cristo, asi que hay que armarse de paciencia.
Arrancamos el ordenador y apretamos a F2, F10, ESC o SUPR cuando arranque, repetidas veces para entrar en el menú de la BIOS/UEFI. Buscamos la opción BOOT (significa arranque) OPCIÓN BOOT DEVICE PRIORITY (o algo parecido). Es para elegir el orden en el que los dispositivos del ordenador se arrancan. Por defecto el primero (arriba del todo de la lista) seguramente será el disco duro (SSD hard drive) para que arranque con el sistema operativo que está instalado en el. Pero como queremos arrancar con el Pendrive USB con windows que tenemos que poner el USB en primera posición. Lo hacemos seleccionandolo y dando a la tecla más (+) (es posible que sea alguna otra tecla, asi que por si acaso leemos las instrucciones del menú de la BIOS). Quiás tengamos que activar alguna opción en la BIOS para que el Pendrive sea reconocido como una unidad de disco.
En caso de ser un portátil, puede pasar que la tecla + no funcione con la combinación shift y +, y la solucion sea activar el teclado numerico con la tecla función o conectar un teclado externo.
Activamos la opcion CSM support y el arranque seguro (Secure boot) y deshabilitarmos la Compatibilidad heredada (legacy).
A veces un símbolo de exclamación significa que el dispositivo no esta activo. Prueba con Shift+1 activa y desactiva los dispositivos.
Salvar y salir. Save and exit.
Quizás sea necesario apretamos ESC de nuevo para que nos salgan las opciones de arranque y seleccionamos el Pendrive que tenga windows, aunque puede que no sea necesario dependiendo de la BIOS/UEFI
Si ahora sale un error tipo "A required CD/DVD drive devide driver is missing" El problema es una opción de la BIOS que no permite arrancar en el disco principal, La solución puede ser desactivar el modo AHCI y activar el modo IDE. Después seguramente habrá que volver a activar el modo AHCI. Para ell y navegamos a HKEY_LOCAL_MACHINE\SYSTEM\CurrentControlSet\services\msahci. Botón derecho en Start registry DWORD y seleccionamos Modify. Ponemos el valor a 0 y OK. Reiniciamos y cambiamos en la BIOS el parámetro de IDE a AHCI.
Lo único que debemos tener en cuenta es dejar en nuestro disco duro el espacio suficiente para instalar posteriormente Ubuntu. Las particiones podemos crearlas sin problemas durante el propio proceso de instalación de Windows, pero si queremos podemos dejar el paso para mas tarde y usar el programa de windows AOMEI Partition Assistant PRO. Podemos avanzar por fin.
Nos pedirá una clave de instalación, pero la meteremos luego. Instalamos la versión HOME. Por defecto vamos a ponernos en el caso de tener un disco duro sin ninguna partición.
Ahora saldrán 2 opciones: Upgrade y Custom. Elegimos custom. Eliminamos todas las particiones y creamos 2, una para windows de 70 gigas y otra para Ubuntu de 70 gigas. El resto del disco duro lo dejamos para archivos comunes, juegos, portables e instaladores.
Al crear la primera de ellas Windows 10 (al igual que las versiones anteriores) nos crea dos particiones, una reservada para el sistema: Una partición obligatoria de 549 megas con todo lo necesario para el arranque y recuperación. y otra para el sistema operativo en sí.
Seleccionamos la partición en la que queremos instalar windows y clicamos en Siguiente.
Seguimos con el asistente de instalación y una vez finalice (deberemos meter unos cuantos datos) ya podemos reiniciar el equipo para empezar a configurar windows. Quizás haya que volver a estrar en la BIOS/UEFI para decirle al ordenador que inicie el sistema operativo en el disco duro.
Nos dara la opcion de configurar algunas cosas. Lo leemos y decidimos al respecto. Lo mas seguro es decir a todo que NO.
Si queremos, podemos configuramos windows con este tutorial.
INSTALAMOS UBUNTU:
Si no hemos cambiado el tamaño de las particiones este es el momento de hacerlo.
Ahora hemos de meter Ubuntu en otro pendrive. Usamos el mismo método que con Windows. IUna vez hecho esto, cambiamos el USB del sistema de Microsoft por el de Ubuntu
Reiniciamos y accedemos a la BIOS/UEFI, pulsando en el arranque la tecla correspondiente que utilice el fabricante (normalmente Escape, F10 o alguna otra tecla de Función o una combinación de ellas) y buscaremos el apartado de Secure Boot.
Orden de arranque:
Ya que estamos en la BIOS/UEFI, aprovechamos para asegurarnos que la unidad desde donde vamos a instalar UBUNTU esté por delante del arranque del disco duro o SSD. En nuestro caso vamos a utilizar un pendrive USB y por ello lo verás en primer lugar en “Orden de arranque heredada”:
Guardamos la configuración de UEFI y volvemos a iniciar el equipo para preparar el medio de instalación.
La instalación de un Linux como la última versión de Ubuntu ha avanzado de una manera extraordinaria, en un proceso -casi- completamente automatizado y rapidísimo. En este equipo con SSD y desde un USB 3.0, la instalación de Ubuntu 16.04 LTS se realiza en 4 minutos. Lo vemos al detalle:
El menú de arranque de Ubuntu nos permite probar el sistema en modo “Live CD” o instalar en disco. Elegimos la segunda opción y continuamos:
Seleccionamos español como idioma de instalación:
La siguiente pantalla es importante y refiere al tipo de instalación.
Si el ordenador reconoce una instalación de Windows 10 y te ofrece instalar Ubuntu junto a él pues genial y será todo superautomático:
Cabe la posibilidad de que el proceso de instalación de Ubuntu no os reconozca las particiones de Windows. Esto lo sabréis cuando en el tipo de instalación no os aparezca la opción de instalar la distro junto a Windows, aunque también lo notaréis si al darle a más opciones y arrancar el gestión de particiones veis que todo el disco duro aparece como espacio libre.
Afortunadamente es algo que quizás se pueda solucionar con un par de comandos del terminal. Lo primero que tendremos que hacer para solucionarlo es volver a arrancar el USB desde el principio y asegurarnos que le damos a la opción de probar Ubuntu en vez de a la de instalarlo directamente (Try Ubuntu without installing). De esta manera se lanzará la distro con todas sus funciones.
Una vez arrancado Ubuntu pulsaremos a la vez Ctrl + Alt + T para lanzar el terminal de la distro. A continuación habrá que meter una serie de comandos que, por lo menos en mi caso, sirvieron para solucionar el problema. Aquí están:
En primer lugar nos tenemos que asegurar de instalar el programa GDisk escribiendo:
sudo apt-get install gdisk
Después ejecutaremos el fixparts en el disco duro correspondiente, que en mi caso el disco era el sda:
sudo fixparts /dev/sda
Este programa nos preguntará si queréis borrar los datos GPT y reparar las particiones, que es precisamente lo que hice yo para solucionar el problema. En un momento del proceso se nos pedirá que introduzcamos una letra para ejecutar uno de los comandos, y utilizaremos la W para escribir la partición MBR.
Reiniciamos e instalamos ubuntu. Ahora debería salir que reconoce la instalación de Windows.
Pero es muy posible que no sea así y tengas que configurar tu las particiones manualmente y se hace así:
Creamos la partición en el espacio vacío. La primera partición será para Swap. (Una pequeña partición sin formatear que se usa como memoria virtual). Esta partición sera de tipo primary.
Si tenemos 6GB de RAM hay que poner 6X1024 o sea 6144 mb porque 1Gb son 1024mbPero es muy posible que no sea así y tengas que configurar tu las particiones manualmente y se hace así:
Creamos la partición en el espacio vacío. La primera partición será para Swap. (Una pequeña partición sin formatear que se usa como memoria virtual). Esta partición sera de tipo primary.
Si tenemos 8GB de RAM hay que poner 8X1024 o sea 8192 y así.
Ubicación: Al final de este espacio
Usar como: swap area (area de intercambio en castellano)
La segunda partición será para / que es el directorio root, donde vas los programas y el sistema.
Esta partición sera de tipo logical.
El tamaño de la partición debe ser el resto del disco
Ubicación: Al principio de este espacio
Use as: Ext4 journaling file system
El Mount point será: /
Le damos a install now. Nos preguntará la franja horaria, el layout del teclado, el nombre, el nombre del PC, una contraseña (es obligatorio meter una) y si queremos que loguee automaticamente o no.
Si se queda en loop en la pantalla de contraseña quizas sean los drivers. Podemos arreglarlo cambiando el driver:
https://askubuntu.com/questions/223501/ubuntu-gets-stuck-in-a-login-loop
En caso de haber tenido problemas con la grafica y si queremos reinstalar la apariencia original de ubuntu 16.04:
sudo apt-get install --reinstall ubuntu-desktop
Otro problema que se puede tener es que el ordenador arranque con la salidad de display equivocada (la tarjeta de video integrada de la placa). Lo que hay que hacer esentrar en la Bios>Peripherals>Initial Display Output.
IGFX onboard graphics
PCIe 1 Slot PCIEX16
Si todo va bien, en esa configuración, Ubuntu se instalará en el espacio de la SSD que si recuerdas dejamos libre e instalará su cargador de arranque, en este caso Grub 2. Nosotros tuvimos una advertencia de UEFI que cancelamos porque recuerda, tenemos Windows 10 en modo BIOS y Ubuntu hay que instalarlo de la misma forma porque de lo contrario no podrás arrancar posteriormente el sistema operativo de Microsoft.
Una vez completada la instalación el equipo reiniciará en el cargador de arranque Grub 2. Si el proceso de instalación no ha detectado Windows 10 no lo hará, pero lo resolveremos con un simple comando en la terminal de Ubuntu. Retiramos el pendrive de instalación e iniciamos Ubuntu. Ahí lo tenemos:
Como decíamos, el gestor de arranque Grub 2 no cargó durante el proceso de instalación Windows 10. Eso es lo primero que vamos a resolver de la siguiente manera:
Abrimos la terminal y ejecutamos el comando “sudo update-grub2”
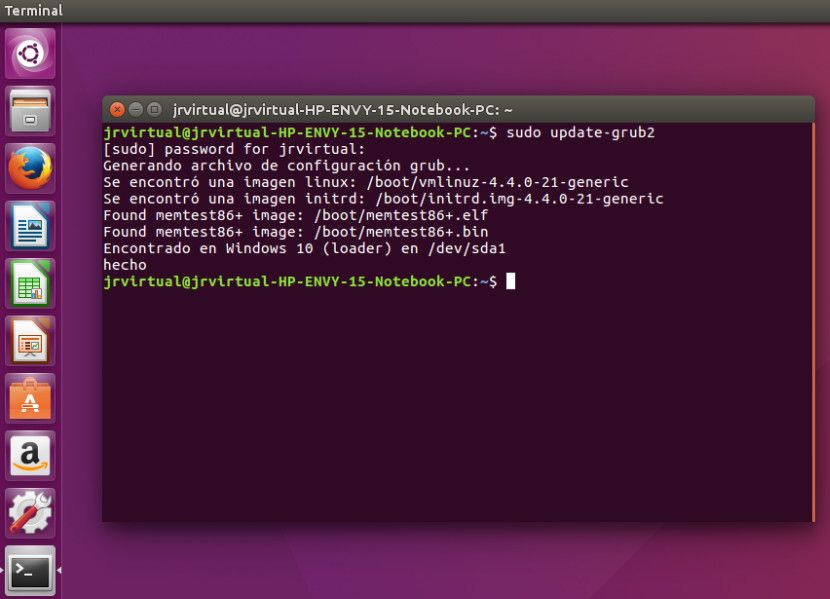
Como verás en la imagen, se generará un archivo de configuración de grub que encontrará los sistemas instalados como Windows 10.
Cerramos la terminal y reiniciamos el equipo para comprobar que el gestor de arranque funciona correctamente y podemos arrancar indistintamente Windows 10 y Ubuntu 16.
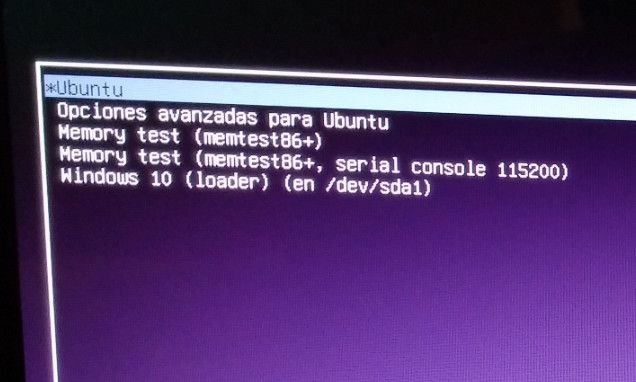
Generado el archivo de configuración por Grub ya tenemos acceso a los sistemas instalados. Desde ahí podremos acceder indistintamente a cualquiera de ellos. Grub 2 se puede configurar fácilmente para fijar por defecto el sistema de inicio o el tiempo de retardo del menú de arranque.
Si queremos, podemos configurar Ubuntu con este tutorial.